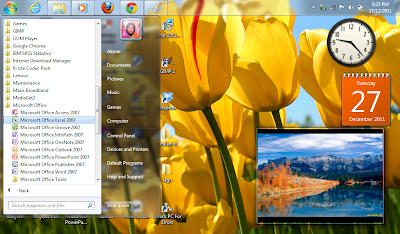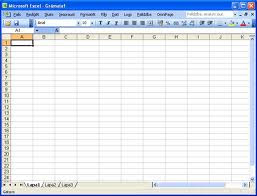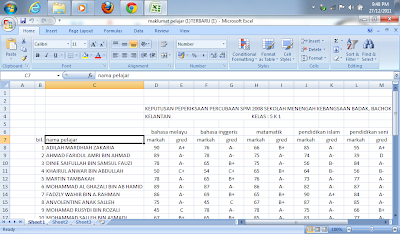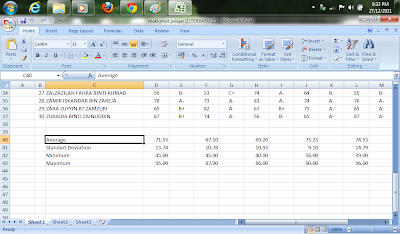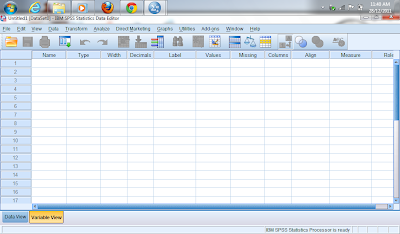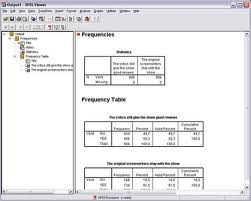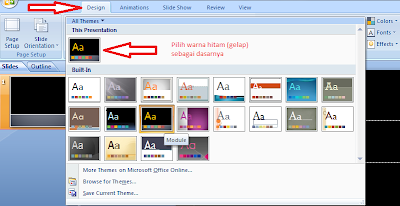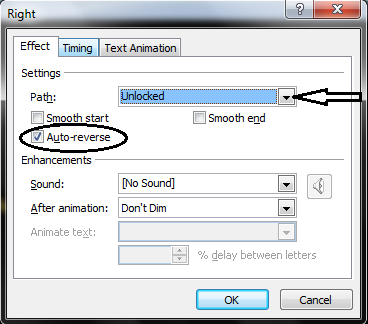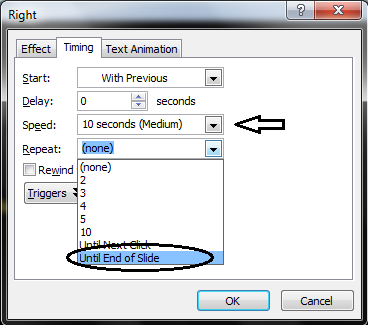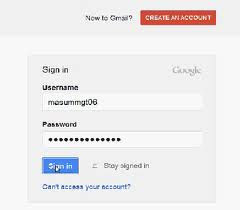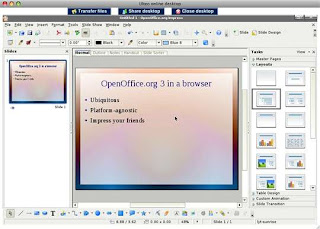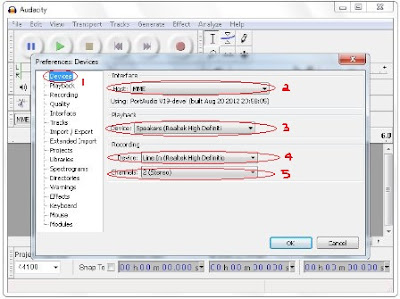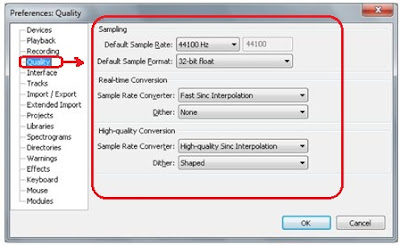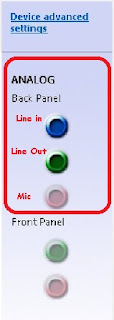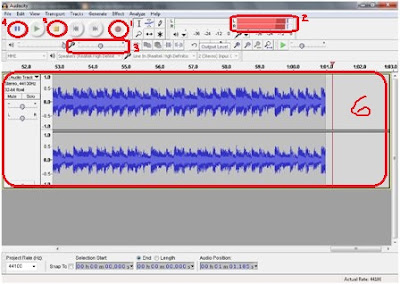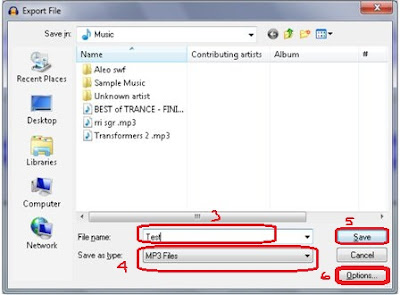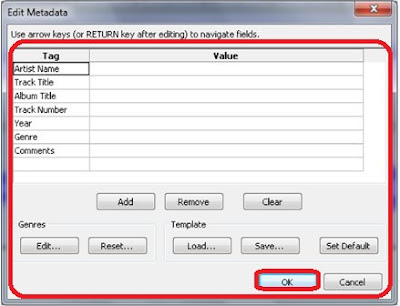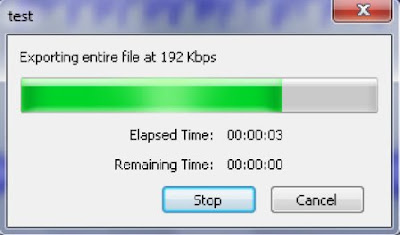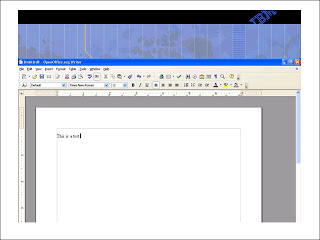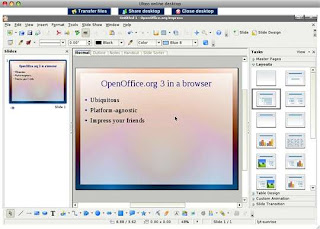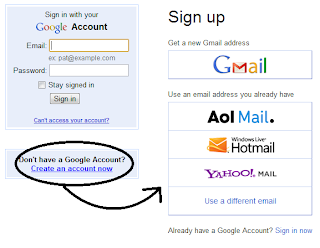Pada minggu ini yang merupakan sesi terakhir pembelajaran saya telah ditugaskan untuk membuat assigment tentang Belanjawan persendirian dengan menggunakan open office Calc.Selain itu,kami juga telah mempelajari tentang cara-cara membuat gred pelajar dengan menggunakan microsof excel.Sebelum membuat assigment tersebut saya mesti mengetahui tentang fungsi-fungsi yang terdapat dalam open office Calc.
Sebelum itu,saya ingin menyatakan fungsi open office calc iaitu mengira,menganalisis,dan membuat data dalam laporan-laporan berangka atau grafik.Program ini memudahkan pengguna untuk memanipulasi data-data mentah yang biasanya berupa tagulasi data menjadi sebuah laporan data yang menarik dan mudah difahami kerana ditampilkan menjadi grafik yang menarik.
Tujuan belanjawan ini dilakukan adalah kerana untuk mengetahui jumlah yang telah dibelanjakan sepanjang tahun iaitu dalam tempoh 1 tahun.Kita juga dapat merancang perbelanjaan dengan baik.Belanjawan yang kita buat adalah berdasarkan pendapatan yang diperolehi dan perbelanjaan setiap tahun.
Cara-cara untuk membuat Belanjawan tersebut adalah :
 |
| Buka Open office.org dan pilih pada Calc |